Übersetzung unter Berücksichtung der Rev. 12
Die deutsche Anleitung ist in diesem Bereich bereits weiter dokumentiert als das Original!
Benutzerkonten¶
- Table of contents
- Benutzerkonten
Mein Konto¶
Dieser Bereich ermöglicht Ihnen, ihr bestehendes Konto an Ihre Bedürfnisse anzupassen.
Informationen¶
Hier können Sie Ihre Benutzerdaten bearbeiten: Vorname, Nachname, E-Mail-Adresse, Anzeigesprache.
Ab der Version 4.2.0 können Sie, sofern in der Systemkonfiguration aktivert(Möglichkeiten gesperrt/optional/erforderlich), die Sicherheit erhöhen, indem Sie die Zwei-Faktor-Authentifizierung für Ihren Zugang aktiveren.
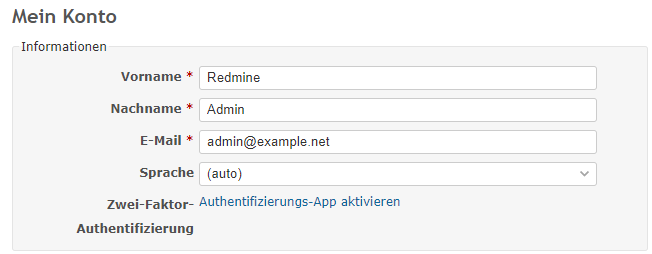
Mailbenachrichtigung¶
Wenn in der Systemkonfiguration die Option E-Mail-Benachrichtigungen aktiviert ist, erhalten Sie Benachrichtigungen zu Ereignissen, die in den Projekten auftreten, zu denen Sie gehören (Problem hinzugefügt oder bearbeitet, neues Dokument, ...).Hier können Sie einstellen, über welche Ereignisse Sie per E-Mail benachrichtigt werden wollen:
Für alle Ereignisse in all meinen ProjektenNur für Aufgaben, die ich beobachte oder an welchen ich mitarbeite- Mitarbeiten umfasst den Autor, der das Ticket angelegt hat, und den Zuständigen, dem das Ticket zugewiesen ist
Nur für Aufgaben, für Die ich zuständig binNur für Aufgaben, die ich angelegt habeKeine Ereignisse
Ab Version 4.2.0 können Sie wählen, ob Sie nur Benachrichtigung mit hoher Wichtigkeit erhalten möchten und somit Änderungen bei niedriger Priorität ausfiltern.
Außerdem können Sie ankreuzen, dass Sie nicht über Ihre eigenen Änderungen benachrichtigt werden wollen.
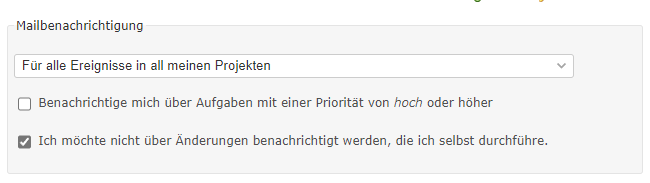
Präferenzen¶
Persönliche Einstellungen zur Darstellung in Redmine.- E-Mail-Adresse nicht anzeigen: Blendet die E-Mail-Adresse in der Profilseite aus, damit andere Benutzer sie nicht sehen können.
- Zeitzone: Hier können Sie eine von der Voreinstellung in Redmine abweichende Zeitzone auswählen. Die Zeitzone steuert die Anzeige von Datum und Uhrzeit.
- Kommentare anzeigen: Steuert die zeitliche Sortierung von Kommentaren.
- Vor dem Verlassen einer Seite mit ungesichertem Text im Editor warnen: Sicherheitseinstellung gegen Datenverlust.
- Schriftart für Textbereiche: Hier können Sie statt der Standardschrift eine vorgegebene proportionale bzw. nichtproportionale Schrift erzwingen.
- Anzahl kürzlich verwendeter Projekte in der Projekt-Jump-Box: Hier können Sie angeben, wie viele ihrer zuletzt verwendeten Projekte oberhalb der Standardauflistung angezeigt werden. Standard ist 3.
- Standard-Tab für Tickethistorie: Die Detailinhalte der Tickets sind Tabs gegliedert, hier können Sie angeben, welcher Tab davon beim Aufruf eines Tickets geöffnet werden soll. Standard ist Notizen.
- Sprachen für Code-Herforhebung, Editor S-Symbolleiste: Gibt an, welche Programmiersprachen erkannt und entsprechend geparst werden sollen. Standard:
c,cpp,csharp,css,diff,go,groovy,html,java,javascript,objc,perl,php,python,r,ruby,sass,scala,shell,sql,swift,xml,yaml
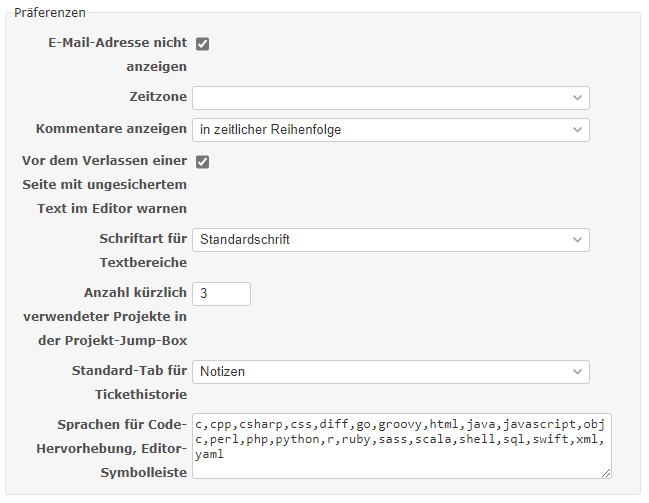
E-Mailadressen¶
Sie können weitere Adressen hinterlegen, an die Benachrichtigungen gesendet werden. Klicken Sie hierfür auf den Link 
In einem Fenster können Sie die weiteren Adressen eingeben, löschen und die Benachrichtigungen de/-aktivieren.

Passwort¶
Um Ihr Passwort zu ändern, klicken Sie auf der Seite "Mein Konto" auf 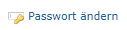 und geben Sie Ihr altes und Ihr neues Passwort zweimal ein. Die Kennwortlänge muss 8 Zeichen oder mehr betragen (der Administrator kann die Mindestlänge ändern. Siehe RedmineSettings).
und geben Sie Ihr altes und Ihr neues Passwort zweimal ein. Die Kennwortlänge muss 8 Zeichen oder mehr betragen (der Administrator kann die Mindestlänge ändern. Siehe RedmineSettings).
Wenn Ihr Konto eine externe Anmeldemethode (LDAP) verwendet, können Sie Ihr Passwort nicht in Redmine ändern.
Verlust des Passworts¶
Wenn Sie Ihr Passwort vergessen haben, gehen Sie wie folgt vor:
Klicken Sie auf der Anmeldungsseite auf Kennwort vergessen. Geben Sie Ihre E-Mail-Adresse und klicken Sie "OK". Ihnen wird dann eine E-Mail zugesandt, die einen Link enthält, mit dem Sie Ihr Passwort ändern können.
Hinweis: Diese Funktion kann vom Administrator ausgeschaltet werden (siehe RedmineSettings). Diese Funktion steht auch nicht zur Verfügung, wenn Ihr Konto eine externe Anmeldemethode (LDAP) verwendet.
Registrieren¶
Durch die Registrierung können Sie ein Benutzerkonto ohne Zustimmung des Administrators erstellen.
Klicken Sie auf der Anmeldungsseite in der oberen rechten Ecke auf Registrieren. Füllen Sie das Formular aus und senden Sie es ab. Sie bekommen dann eine E-Mail mit einem Link zum Aktivieren Ihres Benutzerkontos. Weitere Informationen finden Sie unter Register.
Beachten Sie, dass diese Funktionalität vom Administrator deaktiviert werden kann.
Updated by C S over 2 years ago · 10 revisions